 |
| Membuat Partisi Pada MicroSD |
Apa kabar sobat androiders ? pastinya baik-baik ajakan ? dan yg kurang baik dibaikin aja lah kwkwkww.....
Posting tentang tema android kali ini adalah bagaimana cara membuat partisi (pembagi) pada memory hp atau yang sering disebut microSD/SDcard. Mungkin ady terlambat yah memposting tentang partisi microSD soalnya lagi sibuk mengurus Ujian Nasional. Tapi tidak apalah yang pasti 'berbagi itu indah' iyakan para androiders semua...???
Ok, kita kembali ke judul. Akhir-akhir ini banyak yang bertanya tentang cara mempartisi memorynya yang bertujuan agar memudahkan memindahkan aplikasi-aplikasi di smartphone khususnya android agar tidak lemot/lambat loading. Untuk itu ady ingin memberikan sedikit tips dan trik cara mudah mempartisi memory atau microSD. Langsung saja deh nih dibawah tutorialnya.
Peringatan: Backup terlebih dahulu data anda pada memory karena jika sudah melakukan partisi data anda akan hilang/format habis!!!
- Siapkan Laptop/Pc dan Card Reader serta Download MiniTool Partition Wizard disini.
- Serial Number (pilih salah satu) :
- 3KKSW5PW4YU58VM3XYVKYCWUKX48FWK4
- 3K5W3UPY3Y3KMW58XCXP45VP8XWKVYK5
- UKF5AA4UCYVPVCYUSYW3FSYMSP54F5KM
- XKVYYFPVXYKFYM3FY54VVMWAKPKUPVKP
- KK3AX34S8Y5YW5XUACMW8FXMSXK8VFKY - Instal software dan masukan serial dengan kode yang sudah ady sediakan diatas
- Masukkan memory microSD anda ke laptop/PC dengan card reader (jangan menggunakan kabel data)
- Jika sudah memasukkan MicroSD buka software yang sudah diinstal lalu klik kanan pada MicroSD lalu pilih 'delete' maka akan menjadi unallocated seperti gambar dibawah.
- Klik kanan pada disk yang 'unallocated' tersebut lalu pilih 'create'
- Sebelum mempartisi silahkan lihat persyaratan mempartisi size sebagai berikut
- Pada contoh partisi kali ini akan menggunakan microSD 8Gb !!!
- Setelah tadi di delete maka sekarang klik kanan lalu pilih 'create'
- Selanjutnya lihat gambar dibawah ini.
- Partisi 1
- Creat as : Primary File System : Fat32 Cluster Size : default
- Klik Ok
- Lanjut ke partisi 2 sama seperti diatas klik kanan di daerah yang belum terpartisi lalu pilih 'create'.
- Partisi 2
- Creat as : Primary File System : Ext2 Cluster Size : 4 KB
- Jika muncul 'warning' klik ok saja.
- Lanjut ke partisi 3 sama seperti diatas klik kanan di daerah yang belum terpartisi lalu pilih 'create'.
- Partisi 3
- Creat as : Primary File System : Linux Swap Cluster Size : Default
- Klik Ok
- Setelah semua partisi selesai klik 'Apply' dipojok kiri atas.
- Jika muncul peringatan klik 'yes' saja.
- Tunggu sampai proses selesai.
- Jika muncul pesan 'Successful' maka selamat anda berhasil mempartisi MicroSD anda.
 |
| Delete |
| Unallocated |
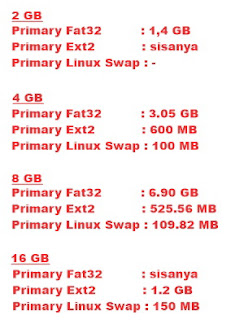 | |
 |
| Partisi Pada Bagian FAT32 (8 GB) |
 |
| Partisi Pada Bagian Ext2 (8 GB) |
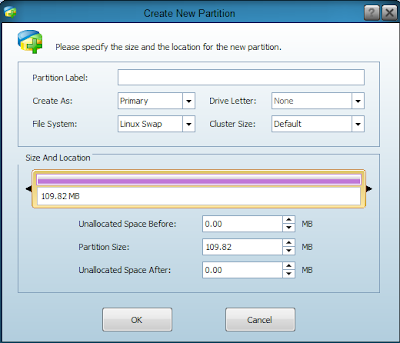 |
| Partisi Pada Bagian Linux Swap (8 GB) |
Sedikit penjelasan. Pada partisi Fat32 berguna untuk menyimpan video, foto, musik, serta yang lainnya. Pada partisi Ext2 berguna untuk menggantikan memori internal dari android (disinilah tempat pemindahan aplikasi-aplikasi android). Pada partisi Linux Swap berguna untuk membantu RAM pada android.
Setelah anda berhasil mempartisi MicroSD anda maka silahkan ikuti tutorial berikutnya untuk cara memindahkan aplikasi ke memori external / MicroSD.
Setelah anda berhasil mempartisi MicroSD anda maka silahkan ikuti tutorial berikutnya untuk cara memindahkan aplikasi ke memori external / MicroSD.
Maaf, dengan sangat menyesal saya menyatakan tutorial video ini hanya dapat dilihat melalui laptop/pc. Tapi jika anda ingin menonton video ini suatu saat, anda bisa menyalin url video tersebut di bawah ini.
Watch On YouTube (url): http://www.youtube.com/watch?v=vUuTNEcwJNA

0 comments:
Post a Comment